Dimulai dengan masalah yang dihadapi: Ketika Anda mencoba mengakses kamera Android, Anda mendapatkan layar kosong dengan ikon kamera di tengahnya. Setelah beberapa saat Anda mendapatkan pesan kesalahan.
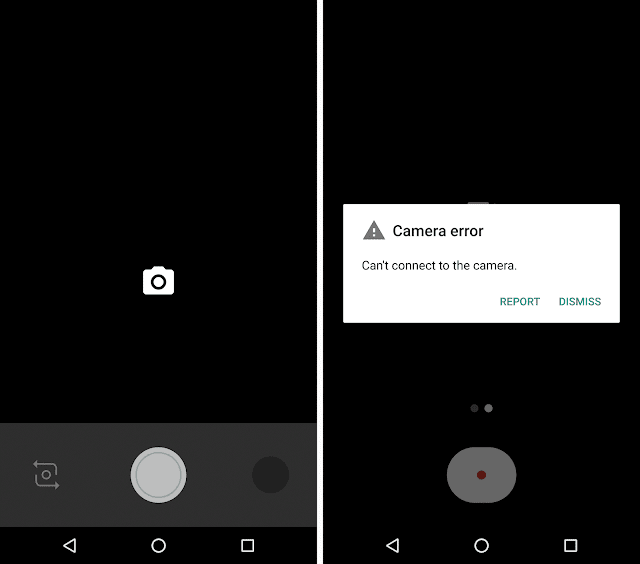
Saya terbiasa menghadapi masalah ini di Nexus 6P saya kadang-kadang tetapi frekuensi itu meningkat dan sekarang saya hanya bisa menggunakan kamera satu kali setelah restart. Setelah saya keluar atau keluar dari aplikasi kamera dan kemudian mencoba mengambil lebih banyak foto, itu tidak berfungsi. Beberapa orang mengeluh bahwa mereka mendapatkan kesalahan ketika mereka mencoba merekam video 240p lambat di ponsel Nexus mereka.
Berikut ini berbagai hal yang dapat Anda coba perbaiki kesalahan "Tidak dapat terhubung ke kamera" di ponsel Android Anda:
1. Perbaikan Tingkat Dasar
A) Perbaikan Sederhana: Mulai ulang
Pengguna telah melaporkan bahwa kamera mereka berfungsi setelah restart. Bagi beberapa orang, sejumlah restart menghasilkan kerja kamera. Jadi, hal pertama yang perlu Anda lakukan ketika ada jeda adalah: Untuk mematikannya dan menghidupkan lagi .B) Mulai ulang dalam Mode Aman
Android memiliki fitur “Safe Mode”, yang berarti Anda me-restart telepon dan menyalakannya saat hanya membuat aplikasi dasar dan fitur yang tersedia. Ini sangat bagus untuk mengatasi masalah karena aplikasi yang diunduh dinonaktifkan dan Anda akan dapat menentukan apakah sebenarnya ada konflik antara berbagai pihak ketiga dan aplikasi sistem yang memiliki izin untuk menggunakan kamera.Untuk memulai ulang dalam mode aman:
- Tahan tombol daya hingga menu shutdown ditampilkan.
- Ketuk dan tahan opsi Matikan daya selama beberapa detik.
- Konfirmasikan bahwa Anda ingin Reboot ke mode aman .
Hal selanjutnya yang harus dilakukan adalah:
C) Hapus Aplikasi Pihak Ketiga yang Bertentangan
Coba hapus aplikasi yang Anda berikan akses ke kamera. Ini adalah aplikasi yang dapat mengambil gambar. Misalnya: Snapchat, Whatsapp, dll. Yang dapat Anda gunakan untuk mengambil foto langsung dari dalam aplikasi dan membagikannya. Hapus instalasi aplikasi tersebut satu per satu dan coba akses aplikasi kamera sistem Anda.Jika pesan kesalahan tidak dapat terhubung ke kamera tampaknya pergi dan Anda dapat menggunakan kamera dengan mudah, maka masalahnya hilang. Jangan lupa untuk beralih antara video, panorama, dan mode lainnya saat menguji.
D) Coba Aplikasi Kamera Pihak Ketiga
Jika aplikasi kamera Anda adalah satu-satunya yang memberi Anda kesalahan aksesibilitas, maka Anda juga dapat mencoba aplikasi kamera pihak ketiga lainnya. Ada banyak sekali di luar sana di Play Store. Buka pasar aplikasi dan cari "Kamera". Coba aplikasi populer seperti: (1) Candy Camera, (2) Open Camera, (3) Camera 360, (4) Camera MX and (5) Camera for Android.Jika mereka bekerja maka Anda telah mempersempit masalah ke aplikasi kamera resmi Anda. Buka Pengaturan Android Anda > Aplikasi dan temukan Kamera. Hapus pembaruan untuk itu (jika ada opsi untuk melakukannya), kosongkan cache dan data, paksa menghentikan aplikasi, instal ulang pembaruan dan coba lagi. Jika Anda tidak tahu di mana opsi ini, ikuti langkah-langkah di bawah judul berikutnya.
2. Perbaikan Tingkat Sedang
Ini adalah langkah umum yang kami ikuti saat aplikasi menunjukkan kesalahan. Lakukan semua ini dan paksa hentikan aplikasi, geser dari daftar aplikasi terakhir atau mulai ulang aplikasi sebelum mencoba lagi. Langkah-langkah ini menghapus informasi yang disimpan oleh aplikasi. Mereka tidak akan menghapus foto yang Anda simpan.A) Menghapus Data Cache dan Penghapusan Aplikasi
- Kunjungi Pengaturan Android.
- Klik Aplikasi (biasanya di bawah perangkat)
- Temukan aplikasi Kamera dan ketuk di atasnya.
- Ketuk Clear Cache dan Clear Data dan konfirmasikan tindakan Anda.
- Restart telepon atau paksa berhenti dan nonaktifkan aktifkan kamera sebelum mencoba lagi.
B) Menghapus dan menginstal ulang Pembaruan
Kunjungi pengaturan aplikasi yang sama seperti yang ditunjukkan pada langkah-langkah di atas dan jika ini menunjukkan opsi untuk menghapus pembaruan, lakukanlah. Tetapi ingat bahwa Anda sebaiknya tidak menggunakan versi aplikasi lama, jadi kunjungi Play Store untuk meningkatkannya sekali lagi.C) Periksa Izin (Android Marshmallow)
Android Marshmallow memiliki sistem izin berbasis aplikasi terperinci. Anda perlu mengkonfirmasi bahwa aplikasi kamera Anda diberi izin untuk mengakses kamera. Biasanya, jika tidak memiliki izin yang diperlukan maka itu meminta mereka saat peluncuran.- Kunjungi pengaturan aplikasi dan ketuk pada Kamera .
- Ketuk Izin .
- Konfirmasikan bahwa penggeser izin kamera mengarah ke kanan. Anda dapat mematikannya dan menghidupkan kembali.
3. Perbaikan Tingkat Lanjut
Perbaikan ini akan menghapus seluruh ponsel Android Anda. Jadi, pastikan untuk mencadangkan semuanya. Simpan foto Anda, informasi akun Anda, dan buat cadangan aplikasi di akun Google Anda. Ini akan dipasang kembali setelah Anda menambahkan akun Google yang sama ke perangkat Anda.A) Hapus Partisi Cache
Opsi pemulihan ini untuk membersihkan data sistem sementara yang dapat mengacaukan berbagai hal dan menjadi usang. Ini juga membersihkan semua file yang tersisa dari upgrade sistem Anda. Pilihan ini tersedia dalam mode Pemulihan yang dapat diakses setelah Anda me-restart telepon ke bootloader .Untuk menghapus partisi cache:
- Matikan perangkat.
- Pegang volume ke bawah + tombol daya untuk memulai telepon.
- Gunakan tombol volume untuk menavigasi ke mode Recovery .
- Tekan tombol daya untuk masuk.
- Tekan dan tahan tombol daya lalu tekan tombol volume naik.
- Temukan opsi yang mengatakan hapus partisi cache menggunakan tombol volume dan tekan tombol daya untuk melakukan tindakan.
B) Setel Ulang Pabrik
Setel ulang pabrik adalah pilihan terakhir Anda tetapi jika tidak ada yang berhasil, Anda harus melakukannya. Ini menghapus segala sesuatu dari ponsel Anda dan Anda akan mendapatkan perangkat bersih yang membutuhkan wizard pengaturan ponsel baru untuk diselesaikan. Jadi, back up mutlak diperlukan.Berikut adalah dua metode untuk mengembalikan ponsel Anda ke setelan pabrik:
Metode I: Dari Menu Pemulihan
- Matikan ponsel Android Anda.
- Tekan volume turun bersama dengan tombol daya untuk memulai telepon Anda.
- Arahkan ke opsi yang menyatakan Pabrik atau Penyetelan Ulang Pabrik dan gunakan tombol daya untuk mengonfirmasi.
Metode II: Dari Pengaturan Sistem
- Navigasikan ke Pengaturan Android.
- Di bawah Personal go to Backup & reset .
- Ketuk Reset data pabrik .
- Konfirmasikan tindakan Anda.
0 Response to "Perbaiki "Cant connect to the camera" di Android"
Post a Comment